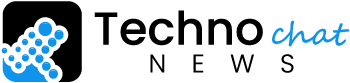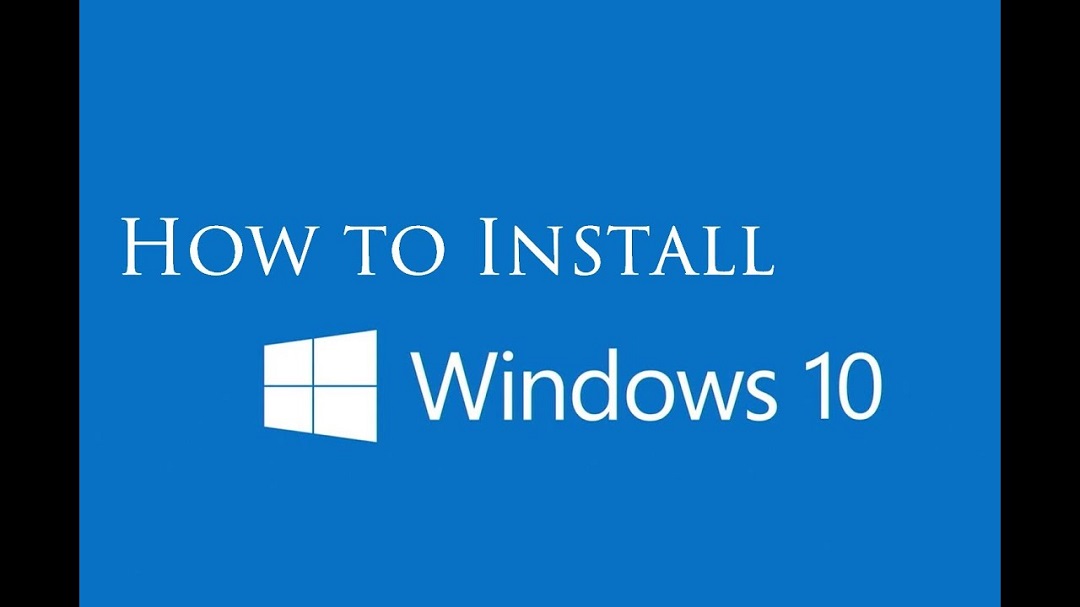Installing Windows 10 on your computer is a relatively straightforward process, but it’s essential to follow the steps carefully to ensure a successful installation. Here’s a step-by-step guide on how to install Windows 10.
Step 1: Check System Requirements
- Before proceeding with the installation, make sure your computer meets the minimum system requirements for Windows 10. This includes processor speed, RAM, disk space, and other specifications.
Step 2: Backup Data
- It’s crucial to back up any important files and data on your computer before installing Windows 10. You can use an external hard drive, cloud storage, or a backup utility to create a backup of your files.
Step 3: Create Installation Media
- Download the Windows 10 Media Creation Tool from the official Microsoft website.
- Run the tool and select “Create installation media for another PC.”
- Choose your language, edition, and architecture (32-bit or 64-bit) of Windows 10.
- Select either a USB flash drive or ISO file as the installation media.
Step 4: Boot from Installation Media
- Insert the USB flash drive containing the Windows 10 installation files into a USB port on your computer.
- Restart your computer and enter the BIOS or UEFI settings by pressing the appropriate key (usually F2, F10, or Del) during startup.
- Navigate to the Boot menu and set the USB drive as the primary boot device.
- Save the changes and exit the BIOS/UEFI settings.
Step 5: Install Windows 10
- Restart your computer, and it should boot from the Windows 10 installation media.
- Follow the on-screen prompts to select your language, time, and keyboard preferences.
- Click “Install Now” to begin the installation process.
- Enter your product key if prompted. If you don’t have one, you can skip this step for now.
- Accept the license terms and choose the type of installation (Upgrade or Custom).
- Select the drive or partition where you want to install Windows 10 and click “Next.”
- Wait for the installation process to complete, which may take some time depending on your computer’s speed.
- Once the installation is finished, your computer will restart, and you’ll be prompted to set up Windows 10.
Step 6: Complete Setup
- Follow the on-screen instructions to customize your settings, such as region, language, and account preferences.
- Create a user account and password for your new Windows 10 installation.
- Once setup is complete, you’ll be taken to the Windows 10 desktop.
FAQs About Installing Windows 10:
1. Do I need to purchase a product key to install Windows 10?
While you can install Windows 10 without a product key, you’ll need to activate it later to unlock all features and remove certain restrictions.
2. Can I upgrade to Windows 10 for free from an older version of Windows?
In some cases, you may be eligible for a free upgrade to Windows 10 if you’re running a licensed copy of Windows 7 or Windows 8.1. Check Microsoft’s website for more information.
3. Will installing Windows 10 delete my files?
During the installation process, you’ll have the option to keep your files and programs intact. However, it’s always a good idea to back up important data before proceeding.
4. How long does it take to install Windows 10?
The installation process can vary depending on your computer’s hardware and internet connection speed. On average, it takes about 30 minutes to 1 hour to complete.
5. What if I encounter errors during the installation process?
If you encounter any errors or issues during the installation process, refer to Microsoft’s support documentation or seek assistance from a qualified technician.