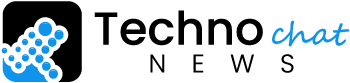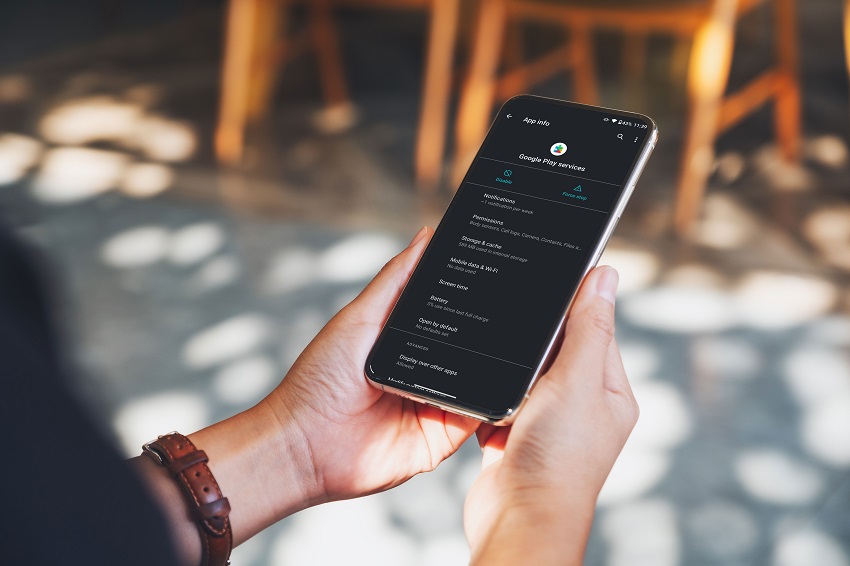In today’s digital world, where multitasking and efficiency are paramount, the ability to turn on display over other apps has become valuable. Whether you’re a professional working on important tasks or a casual user enjoying entertainment on your smartphone or computer, having the display overlay function can greatly enhance your experience. In this article, we will explore what display overlay is, its benefits, and how to enable it on various devices and operating systems.
Understanding Display Overlay
Display overlay, also known as “draw over other apps” or “floating apps,” allows an application or widget to appear on top of other running apps. It creates a layer on your screen, enabling you to interact with the overlay without interrupting or closing the underlying app. This feature provides convenience and efficiency by allowing you to access additional information or perform specific actions without switching between apps constantly. You may also be interested in display over other apps.
The Benefits of Display Overlay
Display overlay offers several benefits that enhance user experience and productivity. Let’s delve into some of the key advantages this feature provides:
1. Multi-Tasking Made Easy
One of the primary advantages of display overlay is its ability to facilitate seamless multitasking. You can use an overlay to view and respond to important notifications, control media playback, or access quick settings without leaving the app you’re currently using. This feature eliminates the need to switch back and forth between applications, saving you time and effort.
2. Accessibility and Convenience
Display overlay is vital in making apps more accessible and convenient. For instance, an overlay can provide quick access to frequently used functions or tools, such as a calculator, notes, or a chat widget. This accessibility ensures that essential features are always within reach, regardless of the app you’re currently using.
3. Enhanced User Interaction
With display overlay, users can interact with apps in innovative ways. For example, a video chat app can overlay a floating window on top of a game, allowing you to communicate with friends while gaming. Similarly, a navigation app can display turn-by-turn directions as an overlay while you continue using other apps. This feature enhances user engagement and enables a seamless integration of different app functionalities.
Enabling Display Overlay on Android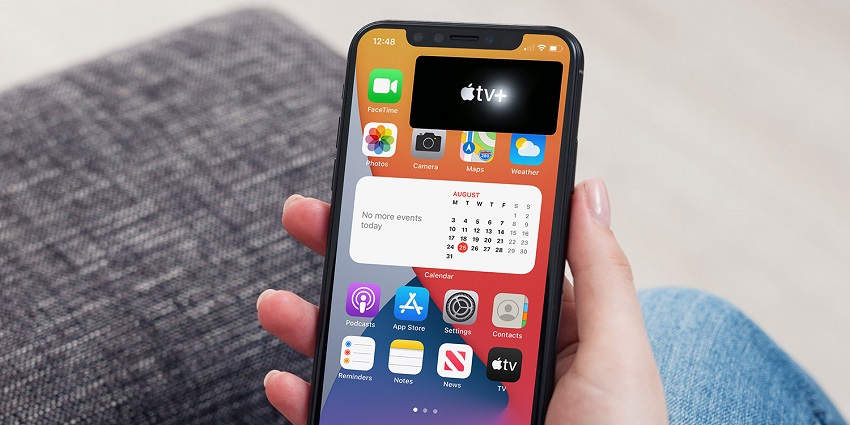
If you’re an Android user, here’s a step-by-step guide to enabling display overlay:
Step 1: Open Settings
Navigate to the Settings app on your Android device. You can usually find it in the app drawer or by swiping down from the top of the screen and tapping the gear icon.
Step 2: Locate “Apps” or “Applications”
Scroll down and look for either “Apps” or “Applications” in the Settings menu. Tap on it to proceed.
Step 3: Select the App
In the app settings, find and select the app for which you want to enable display overlay. This step is necessary as display overlay permissions are granted on an app-by-app basis.
Step 4: Access App Permissions
In the app settings, locate and tap “Permissions” or “Advanced” to access the app’s permission settings.
Step 5: Enable Display Overlay Permission
In the permissions menu, you should find an option related to displaying overlay or drawing over other apps. Enable this permission by toggling the switch next to it.
Step 6: Confirm Permission
A warning message may appear, stating that enabling display overlay may allow the app to appear on top of other apps. Confirm the permission by tapping “Allow” or a similar affirmative option.
Enabling Display Overlay on iOS
For iOS users, the process of enabling display overlay may vary depending on your iOS version. Here’s a general guide to help you enable display overlay on iOS:
Step 1: Access Settings
Open the Settings app on your iOS device. You can find it on your home screen.
Step 2: Locate “Accessibility”
Scroll down and tap on “Accessibility.” It is usually located in the second group of settings.
Step 3: Tap “Touch”
In the Accessibility menu, locate and tap on “Touch.” This option allows you to customize touch gestures and interactions.
Step 4: Enable “AssistiveTouch”
Within the Touch settings, find “AssistiveTouch” and toggle the switch next to it to enable this feature. AssistiveTouch is a powerful tool that provides various on-screen actions and overlays.
Step 5: Configure Custom Actions (Optional)
If you want to customize the specific actions or overlays available through AssistiveTouch, tap on “Customize Top Level Menu” or a similar option. From there, you can add or remove actions based on your preferences.
Conclusion
Display overlay, with its ability to draw over other apps, is a valuable feature that enhances multitasking, accessibility, and user interaction. Whether you’re an Android or iOS user, enabling display overlay can greatly improve your overall experience with various applications. By following the step-by-step instructions provided in this article, you can easily turn on display over other apps on your device. Embrace the convenience and productivity that display overlay offers and enjoy a seamless and efficient digital experience.